Connecting to CrossBox from Fire
Connecting to your CrossBox server is easy, and only needs to be done once, after which the server will automatically be available for all your projects.
If an open solution contains one or more qualifying projects (currently, that means Island projects), the "CrossBox" popup button in the middle of the toolbar will automatically show you a selection of all registered CrossBox servers matching your app's platform, as well as an option to "Connect to a CrossBox Server".
Select this option to add a new connection, and you will be shown the following sheet:
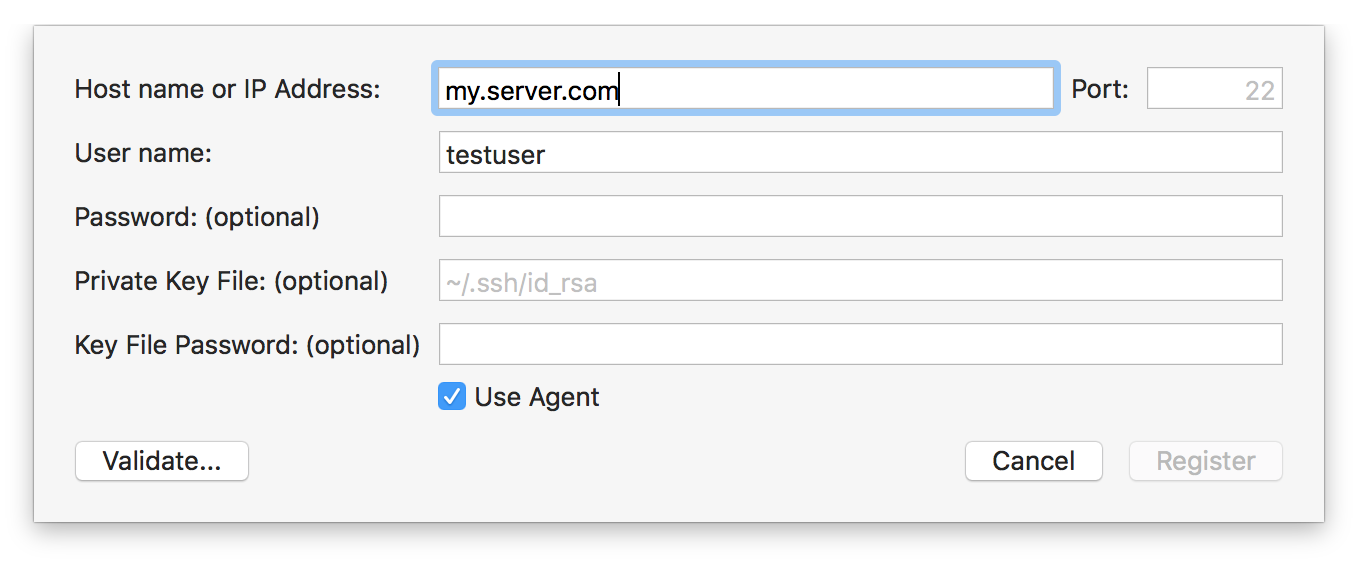
In many cases, especially if you are already using SSH for CrossBox or for other purposes, all you need to specify is the host name or IP address of your remote machine. This can be a Linux PC or VM, another Mac, or a Windows PC or VM running our OpenSSH.
The default port for SSH is 22, but you can override this with a different value if your server is listening on a different port, or you have NAT redirects in place that change the port. The machine you are trying to connect to must be reachable on this port.
It is also common to provide a username, in case you want to connect to an account named differently than your local user.
If your local SSH is fully set up, you already have a key pair, and the server knows your public key, that's all you need to connect. Alternatively, you can also provide a password (not recommended) or a different local private key file to use. We recommend consulting general documentation about SSH on macOS if you are unfamiliar with the topic, please refer to the links at the bottom to get started.
Once you provided all the information needed, you can click "Validate..." to check the connection. If all is well, after a few seconds you should see a message stating the type of the server you are connecting to, and the "Register" button becomes available.
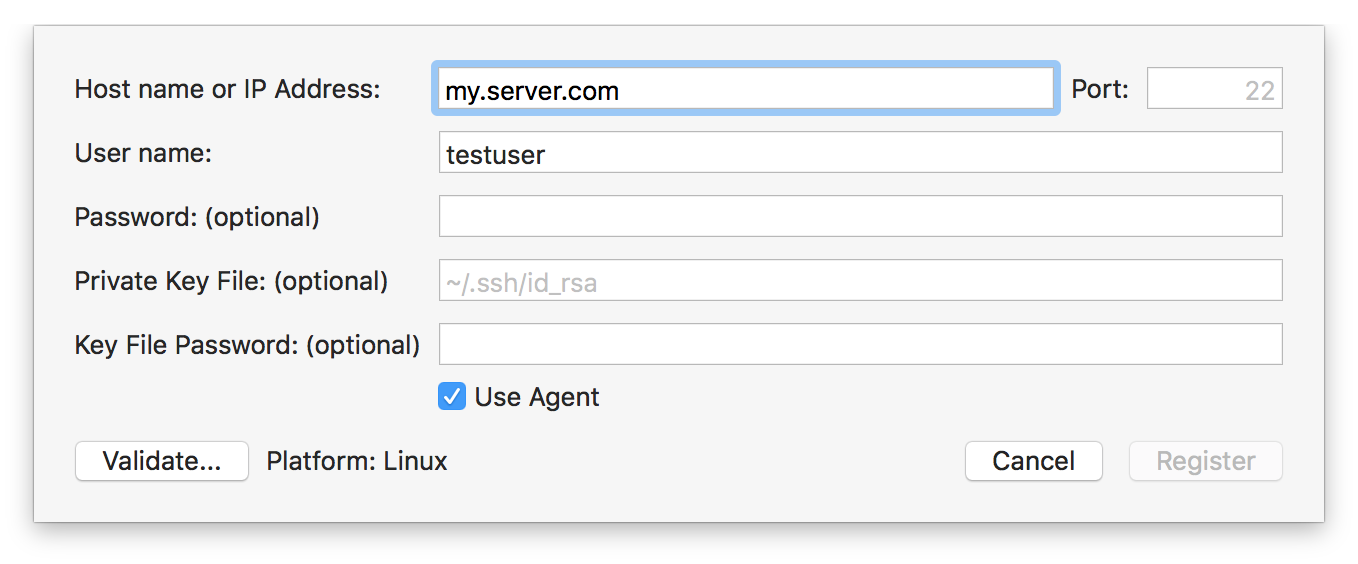
Click "Register" and the server will be added to your list, the dialog will close, and any project in your solution that is a match for the server's platform will automatically be set to use the new server.
With that, you're now ready to press ⌘R and run your Island project on Linux (or Windows).
See Also
- Setting up for CrossBox
- OpenSSH to connect to Windows servers